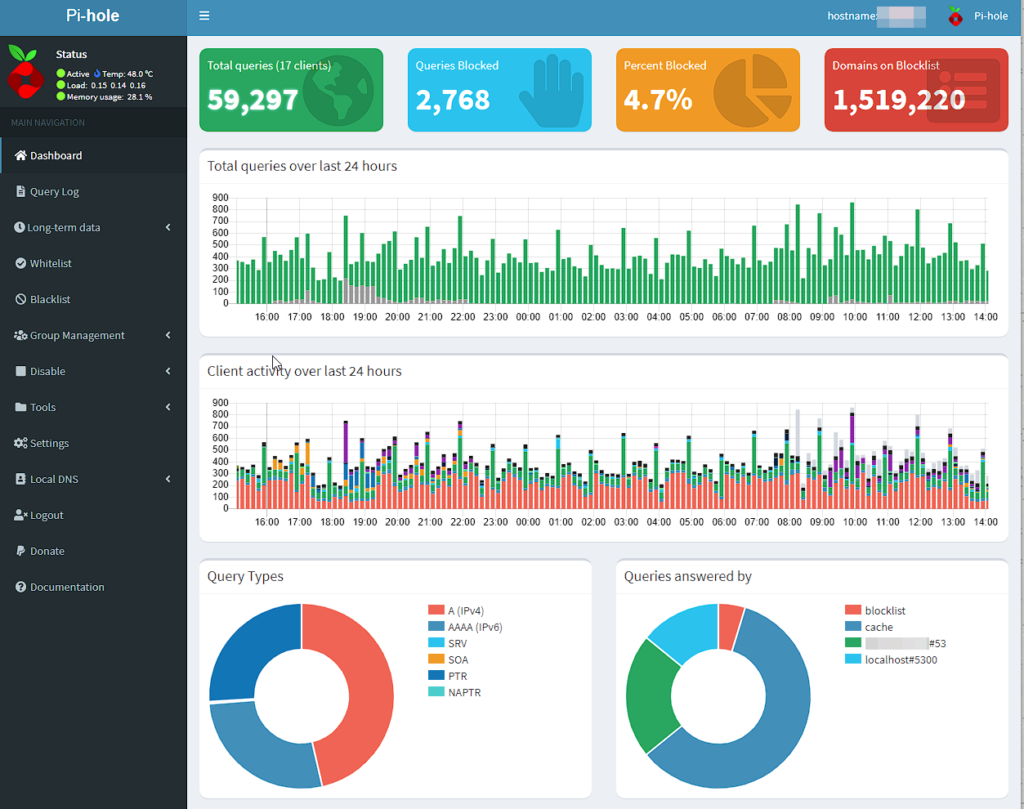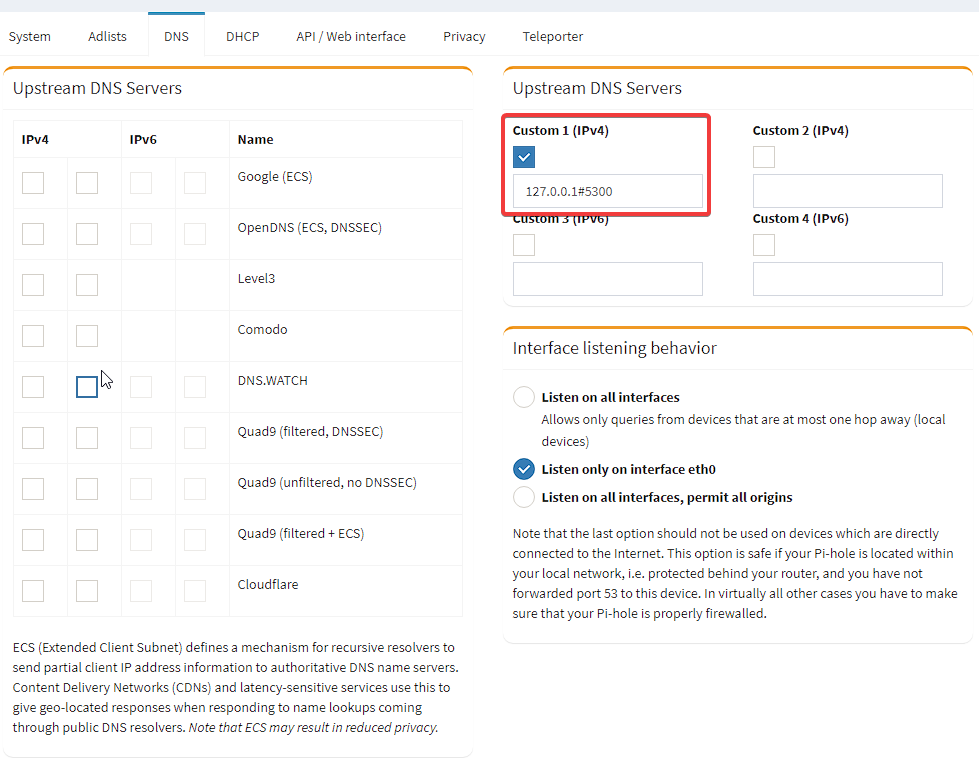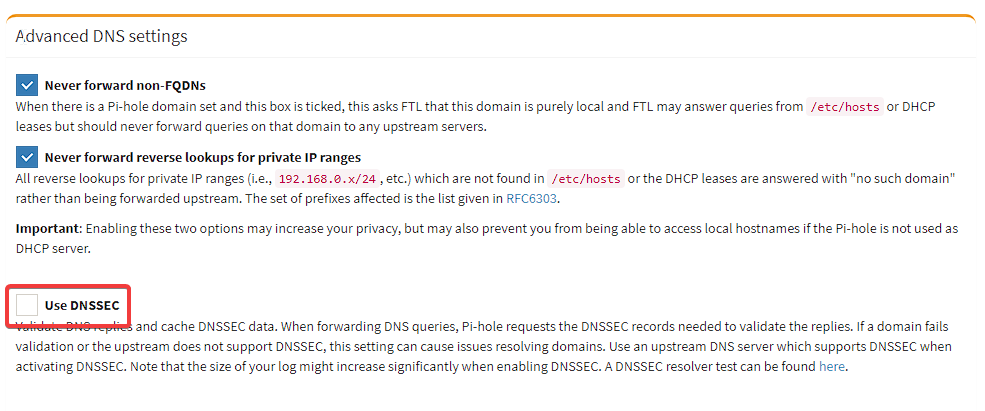Guide Complet des Différentes Configurations
Rapide explications sur les différentes architectures OpenVPN et leurs cas d’usage spécifiques.
Si vous ne le savez pas, OpenVPN est une technologie de VPN SSL, il n’est donc pas compatible avec de l’IPSEC par exemple. Cette distinction est importante car elle impacte directement les choix d’architecture et d’interopérabilité avec votre infrastructure existante.
On va donc connecter un client qui se trouve à l’intérieur de notre LAN à notre serveur OpenVPN. Cette connexion est bien-entendu cryptée (liste des algorithmes) et même notre firewall ne verra pas en clair le contenu du trafic à l’intérieur du tunnel. Il verra juste des connexions UDP (ou TCP suivant la configuration) vers notre serveur. C’est d’ailleurs un avantage majeur : le trafic VPN ressemble à du trafic classique et traverse plus facilement les firewalls restrictifs.
Passerelle Locale et Routage du Trafic
Suivant votre utilisation, vous avez la possibilité de rediriger tout le trafic vers votre tunnel VPN (redirect-gateway def1) ou bien uniquement le subnet spécifié.
Le choix de la méthode de routage dépend essentiellement de vos besoins :
- Redirection totale : Tout le trafic du client passe par le tunnel. Idéal pour le télétravail ou l’utilisation d’un proxy VPN, mais peut impacter les performances si votre serveur VPN a une bande passante limitée.
- Routage sélectif : Seuls certains sous-réseaux sont accessibles via le tunnel. Recommandé pour l’accès à des ressources spécifiques (serveurs internes, NAS, etc.) tout en conservant votre connexion internet normale pour le reste du trafic.
Cette configuration se définit côté serveur et peut être poussée automatiquement vers les clients lors de la connexion.
PKI vs Static Key : Choisir la Bonne Méthode d’Authentification
Suivant l’architecture que vous voulez, il est préférable de choisir la méthode d’authentification adéquate.
Static Key (Clé Statique)
Static key est à utiliser uniquement dans le cadre d’une architecture simple avec un seul client (site-to-site, ou client-to-server). Cette méthode présente l’avantage d’être rapide à mettre en place : une seule clé partagée entre le client et le serveur.
Avantages :
- Configuration simplifiée
- Mise en place rapide
- Parfait pour les connexions point-à-point
Inconvénients :
- Non scalable (un seul client possible)
- Si la clé est compromise, tout le système est vulnérable
- Pas de révocation possible sans reconfiguration complète
PKI (Public Key Infrastructure)
Le PKI est utilisé pour la connexion de plusieurs clients sur un même serveur. Cette infrastructure repose sur une autorité de certification (CA) qui émet des certificats pour chaque client.
Avantages :
- Support de multiples clients simultanés
- Révocation individuelle des certificats possible
- Meilleure sécurité globale
- Possibilité d’ajouter de l’authentification additionnelle (login/password, 2FA)
Inconvénients :
- Configuration initiale plus complexe
- Gestion des certificats nécessaire (renouvellement, révocation)
Cas d’Utilisation OpenVPN
Connexion Inter-Site (Site-to-Site)
Si vous avez deux sites géographiques distincts que vous voulez relier au sein du même réseau, il vous est possible de créer une passerelle sur chaque site. Vous pourrez alors utiliser une clé statique entre les deux routeurs/firewall/PC.
Cette configuration permet de faire communiquer deux réseaux locaux comme s’ils étaient physiquement connectés. Par exemple, vos bureaux de Paris et Lyon pourront partager des ressources (imprimantes, serveurs de fichiers, Active Directory) de manière transparente.
Points d’attention :
- Assurez-vous que les plages IP des deux sites ne se chevauchent pas
- Configurez correctement les routes sur chaque passerelle
- Prévoyez une solution de secours en cas de panne du tunnel
- Documentez bien votre architecture réseau
Si vous recherchez une solution software gratuite pour mettre en place ce lien sans trop de difficulté je vous recommande pfSense (Compatible OVPN et IPSEC). D’autres routeurs modernes intègrent pour la plupart des technologies VPN (Ubiquiti, MikroTik, Cisco, Fortinet, etc.).
N’oubliez pas de considérer l’étude d’une solution IPSEC plutôt que VPN SSL. Dans le cas présent, l’IPSEC est peut-être un peu mieux adéquat pour des connexions site-to-site permanentes, notamment en termes de performances et de compatibilité avec du matériel réseau professionnel.
Proxy et Navigation Anonyme
De nombreux services proposent une offre VPN afin de surfer anonymement. Le trafic qui sort du tunnel est par contre en clair, il faut donc éviter de laisser passer des choses trop sensibles (ou bien avoir confiance en votre fournisseur).
Dans ce scénario, votre client se connecte à un serveur VPN distant, et tout votre trafic internet passe par ce serveur. Votre FAI ne voit que la connexion cryptée vers le serveur VPN, pas les sites que vous visitez.
Cas d’usage :
- Contourner des restrictions géographiques
- Masquer votre activité à votre FAI
- Sécuriser votre connexion sur des réseaux WiFi publics
- Protéger votre IP réelle
Vous pouvez toujours héberger votre petit serveur OpenVPN sur un serveur dédié par exemple, vous aurez ainsi le contrôle sur toutes les informations qui transitent. C’est une alternative intéressante aux services VPN commerciaux, surtout si vous avez déjà un VPS ou un serveur dédié à disposition.
Attention : Un VPN ne vous rend pas totalement anonyme. Les sites visités voient toujours l’IP de sortie du VPN, et le fournisseur du serveur VPN peut techniquement logger votre activité.
Jeux LAN et Gaming
Si vous connectez vos amis à votre réseau VPN, vous pourrez ainsi jouer à des parties « locales ». Utile pour remplacer Evolve, Hamachi ou tout autre logiciel équivalent – et ainsi garder le contrôle et assurer un minimum de performances.
Cette configuration crée un réseau local virtuel entre plusieurs joueurs distants géographiquement. Les jeux qui supportent uniquement le multijoueur LAN deviennent alors jouables en ligne.
Avantages :
- Pas de dépendance à un service tiers qui peut fermer
- Contrôle total sur qui se connecte
- Possibilité d’optimiser les performances
- Pas de limitation artificielle du nombre de joueurs
Configuration recommandée :
- Utilisez UDP pour de meilleures performances en jeu
- Ajustez le MTU pour éviter la fragmentation des paquets
- Privilégiez un serveur avec une bonne connexion et proche géographiquement de tous les joueurs
- Utilisez la compression seulement si nécessaire (peut ajouter de la latence)
Administration et Accès à Distance
Suivant les besoins, vous pourrez donner accès à certains périphériques de votre réseau pour qu’ils soient accessibles depuis un autre ordinateur dans un autre réseau.
Par exemple : J’ai un NAS à la maison, j’aimerais pouvoir l’administrer et avoir accès aux données présentes dessus quand je suis au boulot ou en voyage. Si le NAS a un client OVPN intégré c’est encore plus facile…
Cette utilisation est probablement l’une des plus courantes pour les particuliers et les petites structures. Elle permet de :
- Accéder à vos fichiers personnels de manière sécurisée
- Administrer vos serveurs et équipements réseau à distance
- Utiliser des services internes (serveurs de développement, domotique, caméras de surveillance)
- Éviter d’exposer directement vos services sur internet
Bonnes pratiques :
- N’exposez que les ressources strictement nécessaires
- Utilisez le routage sélectif plutôt que la redirection totale
- Mettez en place une authentification forte (certificats + login/password)
- Configurez des règles de firewall restrictives même au sein du VPN
- Surveillez les logs de connexion régulièrement
- Pensez à renouveler les certificats avant expiration
Protocoles et Ports : TCP vs UDP
OpenVPN peut fonctionner sur TCP ou UDP. Le choix a un impact significatif sur les performances et la fiabilité :
UDP (recommandé par défaut) :
- Meilleures performances globales
- Latence plus faible
- Idéal pour le streaming, VoIP, jeux
- Peut être bloqué par certains firewalls restrictifs
TCP (mode fallback) :
- Plus fiable sur des connexions instables
- Traverse mieux les firewalls et proxies
- Peut utiliser le port 443 pour se faire passer pour du HTTPS
- Performances réduites (double TCP overhead)
Considérations de Sécurité
Quelques recommandations pour sécuriser votre installation OpenVPN :
- Utilisez des algorithmes de chiffrement modernes (AES-256-GCM recommandé)
- Activez TLS-Auth ou TLS-Crypt pour prévenir les attaques DoS et l’analyse de trafic
- Configurez des certificats avec une durée de validité limitée
- Mettez en place une CRL (Certificate Revocation List) fonctionnelle
- Isolez le serveur VPN dans une DMZ si possible
- Limitez les privilèges du processus OpenVPN (user/group nobody)
- Gardez votre installation à jour (patch de sécurité)
- Loggez les connexions pour détecter des accès suspects
Conclusion
OpenVPN est une solution VPN flexible et puissante qui s’adapte à de nombreux cas d’usage. Le choix de l’architecture dépend principalement de vos besoins : nombre de clients, permanence de la connexion, niveau de sécurité requis, et compétences techniques disponibles.
Pour débuter, une installation simple avec quelques clients en PKI est un bon compromis entre sécurité et facilité de gestion. Vous pourrez ensuite faire évoluer votre architecture au fur et à mesure de vos besoins.