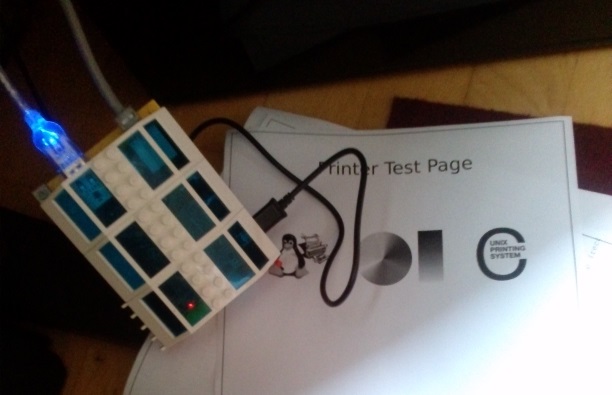Vous avez une webcam en rade et vous ne savez pas quoi en faire ? Je vais vous montrer comment utiliser une raspberry pi connectée avec une webcam afin d’avoir une caméra de surveillance bricolée maison. C’est assez facile et accessible à tout le monde.
On peux notamment faire du streaming en direct (via VLC ou le navigateur web), prendre des photos ou des vidéos en continu, prendre des photo lors d’un mouvement, être averti d’un mouvement par mail ou SMS,… (après le reste ça reste du scripting)
Ici je vais vous montrer comment faire pour avoir une base.
Pour se faire, il faut :
- Une raspberry pi (testée avec une b+) connectée à votre réseau
- Une webcam compatible (le plus simple est de tester par vous même – avec lsusb)
NB: Ce service n’est pas exclusivement réservé pour raspberry pi, il fonctionne aussi sur les architectures x86-x64 par exemple.
Installation & Configuration
Toutes les manipulations d’installation se font en root
su
On installe le paquet motion (normalement il contiendra également les drivers pour les webcams USB).
apt-get install motion -y
On configure le service via le fichier /etc/motion/motion.conf
# Démarrer en mode démon ou pas (arrière plan) daemon on/off # Largeur en pixel. width 640 # Hauteur en pixel. height 480 # Nombre d'images capturées par seconde. # Ne pas dépasser 5 si le traffic passe via Internet # A modifier si l'image saccade selon les spécifications de la caméra et des performances du système framerate 5 # Emplacement de destination des photos/vidéos target_dir /tmp/motion # Pour debug - mettre sur OFF en production setup_mode off # Périphérique videodevice /dev/video0 #Rotation de la capture rotate 0
Il est possible d’activer l’interface web pour une diffusion en direct.
Vous trouverez toutes les fonctionnalités sur la documentation.
Aller plus loin
Pour une utilisation plus professionnelle il existe Zoneminder qui permet d’afficher plusieurs caméras à la fois. C’est pratique pour avoir un équivalent de Camera Station (Synology).
Le tutoriel est accessible et bien expliqué.
EDIT: Nouvelle version ICI