Pihole
PiHole est une solution qui peut s’installer chez soi, sur un Raspberry Pi ou ailleurs (perso, je l’utilise sous forme de VM).
C’est un serveur DNS local qui permet de bloquer les domaines que nous souhaitons (pub, tracking,…)
Super efficace et simple pour tout les clients du réseau.
La solution est très pratique et efficace
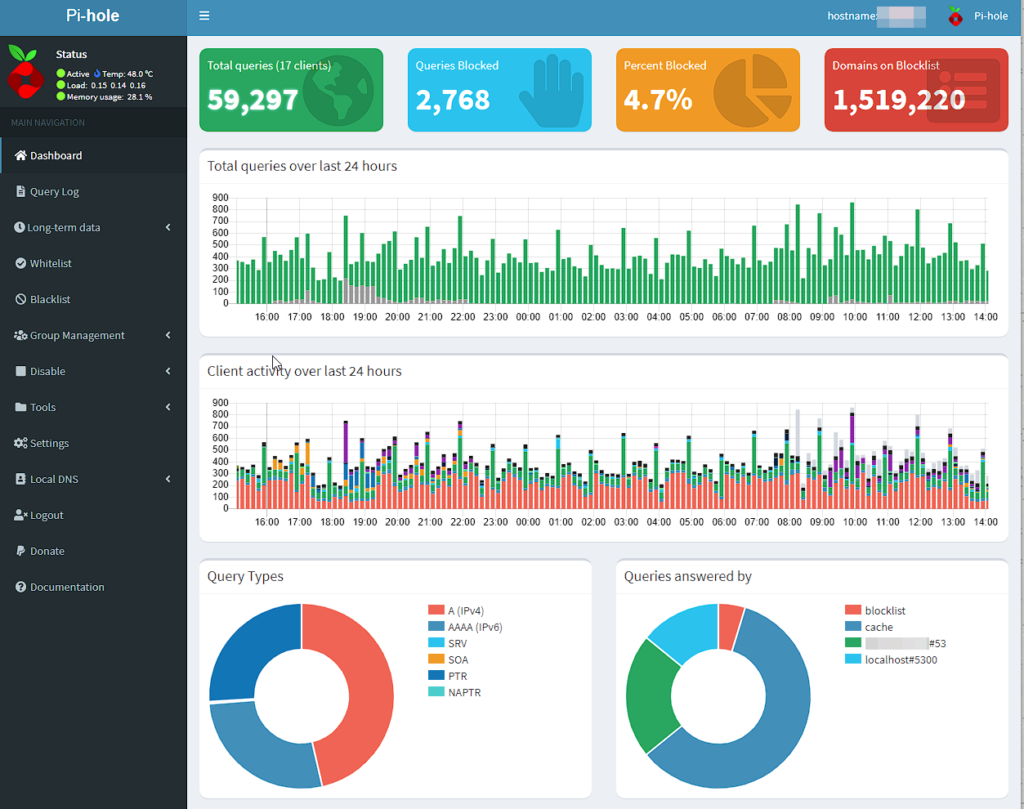
DNSCrypt
Par défaut, toutes vos requêtes DNS sont envoyées en clair, c’est clairement pas génial.
DNSCrypt est un service pour augmenter la sécurité et la confidentialité de vos requêtes DNS.
L’objectif est d’éviter les attaques de DNS spoofing et empêcher que votre FAI sache quels sites vous visitez.
Concrètement, on l’installe le service sur une machine de notre réseau local (docker, VM, routeur,…) et il va répondre/transférer nos requêtes DNS de façon sécurisée. Il agit comme un proxy.
Il existe d’autres technologies plus ou moins équivalentes (DoH, DoT, DNSSEC,…)
Mon choix s’est arrêté sur DNSCrypt qui, selon moi, répond le mieux à la problématique de la confidentialité.
Je vous invite vivement à consulter l’article de Malekal sur le sujet: https://www.malekal.com/dnssec-dns-over-tls-ou-https-dot-et-doh-et-dnscrypt-les-differences/
PiHole + DNSCrypt 🥰
L’objectif ici est de mettre ces deux solutions en route ensemble.
Voici la façon dont les requêtes vont être acheminées:
Clients LAN -> Pihole:53 (Pihole) -> Pihole:5300 (DNSCrypt) ==> Serveurs DNSCrypt (internet)
Installation
J’ai créé une VM sur laquelle j’ai installé le package PiHole, ceci dit, on peut être également l’installer ailleurs, sur un raspberry pi par exemple.
Pour installer PiHole, je vous redirige vers la doc officielle (suivant votre plateforme et matériel)
Pour l’installation de DNSCrypt, il faut se connecter en ligne de commande sur le système et procéder à l’installation, j’ai installé le service DNSCrypt via ce guide.
Configuration DNSCrypt
On l’a vu plus haut, le service DNSCrypt se configure en ligne de commande, ici on va devoir éditer le fichier dnscrypt-proxy.toml
Voici les changements que j’ai fait sur le fichier:
listen_addresses = ['127.0.0.1:5300'] # On modifie le port 53 en 5300 (Pour ne pas overlapper le port de Pihole)
...
max_clients = 25 # A priori, il n'y a que Pihole qui ira interroger DNSCrypt, donc pas besoin de 250 clients
...
doh_servers = false #Je ne veux pas utiliser les serveurs DNS over HTTPS
...
require_dnssec = true
require_nolog = true #Je veux des serveurs DNS qui ont DNSSEC et qui déclarent ne pas stocker de logs
Au niveau des sources, j’ai laissé les 2 par défaut (Public-resolvers & Relays v3) et j’ai également ajouté OpenNIC:
## Opennic
[sources.'opennic']
urls = ['https://raw.githubusercontent.com/DNSCrypt/dnscrypt-resolvers/master/v3/opennic.md', 'https://download.dnscrypt.info/resolvers-list/v3/opennic.md']
minisign_key = 'RWQf6LRCGA9i53mlYecO4IzT51TGPpvWucNSCh1CBM0QTaLn73Y7GFO3'
cache_file = 'opennic.md'
prefix = 'opennic-'
Configuration PiHole
Dans PiHole, on va donc référencer notre service DNSCrypt comme étant notre DNS en amont.
J’ai installé le service sur la meme machine que PiHole. On va le voir ci dessous, DNSCrypt écoutera sur le port 5300.
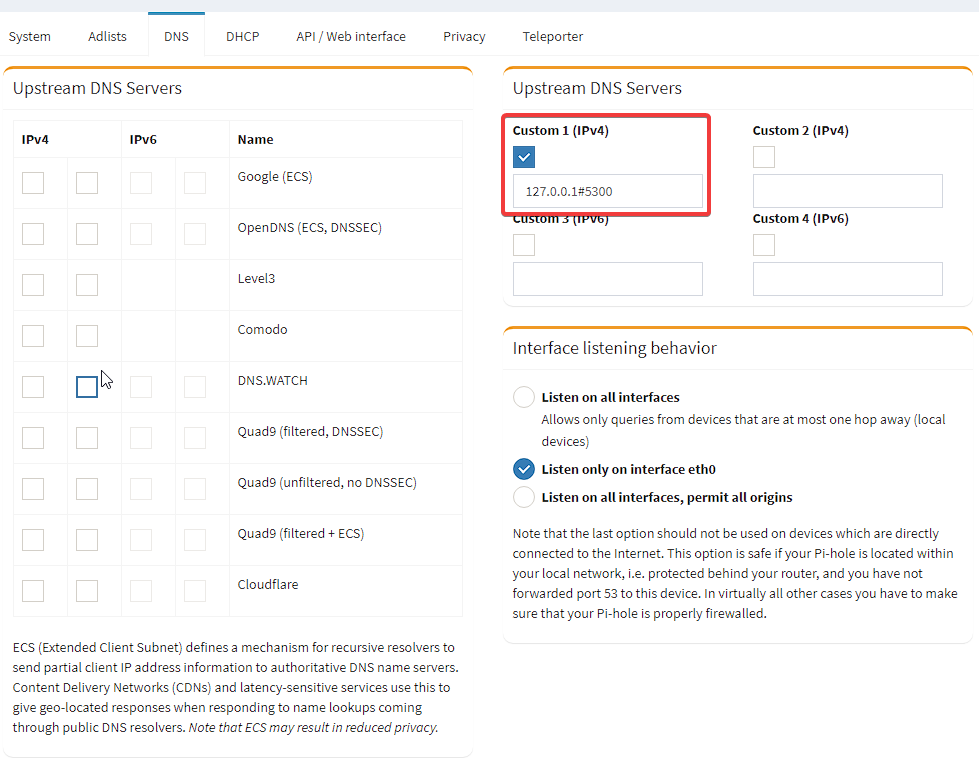
Le cas DNSSEC
Les développeurs de PiHole recommandent de ne pas activer l’option « Use DNSSEC » dans PiHole, si il est derrière un proxy DNSCrypt. (Source)
En effet ça m’a généré des instabilité et des temps de réponses horribles.
Cette option fait doublon dans notre cas, on peut la désactiver sans soucis. Et ce n’est pas un problème au niveau de la sécurité étant donné que c’est DNSCrypt qui se chargera de cette partie (DNSSEC) juste derrière.
En revanche, vous pouvez activer la fonction proxy-dnssec dans dnsmasq (utilisé par pihole)-via la ligne de commande suivante: « proxy-dnssec » >> /etc/dnsmasq.d/02-pihole-custom.conf
Cela permet de remonter les informations DNSSEC du DNSCrypt vers PiHole, mais ça ne fonctionne pas encore dans la version que j’utilise.
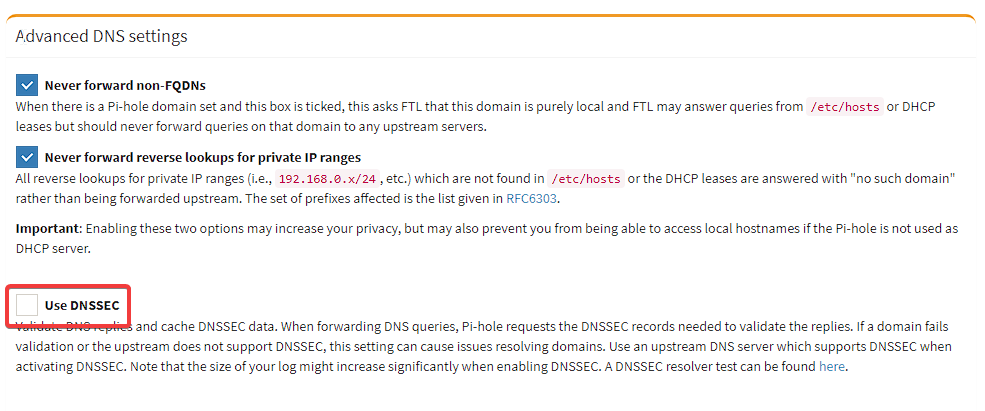
Conclusion
Voila, les systèmes sont en place, je vous invite néanmoins à parcourir les autres paramètres pour répondre un maximum a vos besoins.
En cas de problèmes, l’outil nslookup est votre ami et consultez les logs de PiHole et DNSCrypt