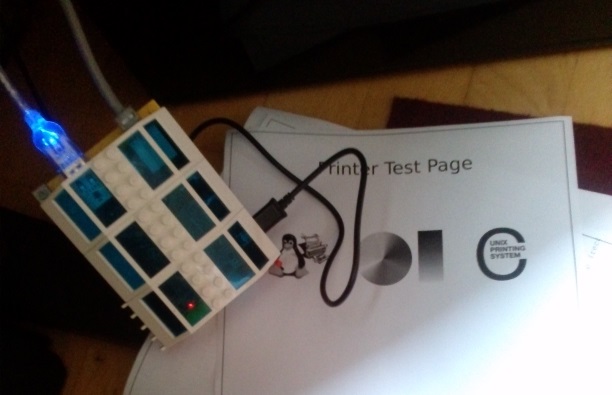Si vous avez envie de publier ou de lire des tweets, voici comment faire pour automatiser le tout.
Ici, pour l’exemple, je vais montrer un bot qui publie des « fortunes » (via fortunes-fr) toutes les 6 heures.
(Une fortune est un message aléatoire.)
Vous pouvez d’ailleurs suivre le bot : https://twitter.com/fortunes_fr
Prérequis
- Un compte Twitter
- Un « client » Twitter en ligne de commande configuré avec votre compte
Le script
À vous de modifier les chemins d’exécution si vous avez utilisé un autre client Twitter que celui que j’utilise ou si vous voulez publier autre chose que des fortunes.
#!/bin/bash
#By M4T
#Prérequis: Setuptool, twitter.py, fortune (non-root)
flag=0
while [ $flag = 0 ]
do
tweet=`/usr/games/fortune fr` #Génération de la fortune - À remplacer par un autre texte ou autre
if [ $(echo "$tweet" | wc -c) -le 140 ]; then #On vérifie la taille de la fortune
flag=1
fi
done
if [ "$tweet" == "" ]; then
echo "[FAIL] Nothing to tweet. Enter your text as argument." && exit 1
fi
tweet=$(echo $tweet | sed 's/-+-/+++/g'); #On remplace les caractères qui posent problème
#echo $tweet
/usr/local/bin/twitter set $tweet #On publie le tweet
Installation
Copiez le script dans un répertoire où vous avez les accès.
Donnez-lui les droits d’exécution :
chmod +x twitter.sh
Exécutez-le manuellement ou bien ajoutez-le aux tâches cron.
Résultat
Aimer, c’est trouver sa richesse hors de soi. +++ Émile Chartier, dit Alain (1868-1951), Éléments de philosophie +++
— fortunes_fr (@fortunes_fr) 18 janvier 2014