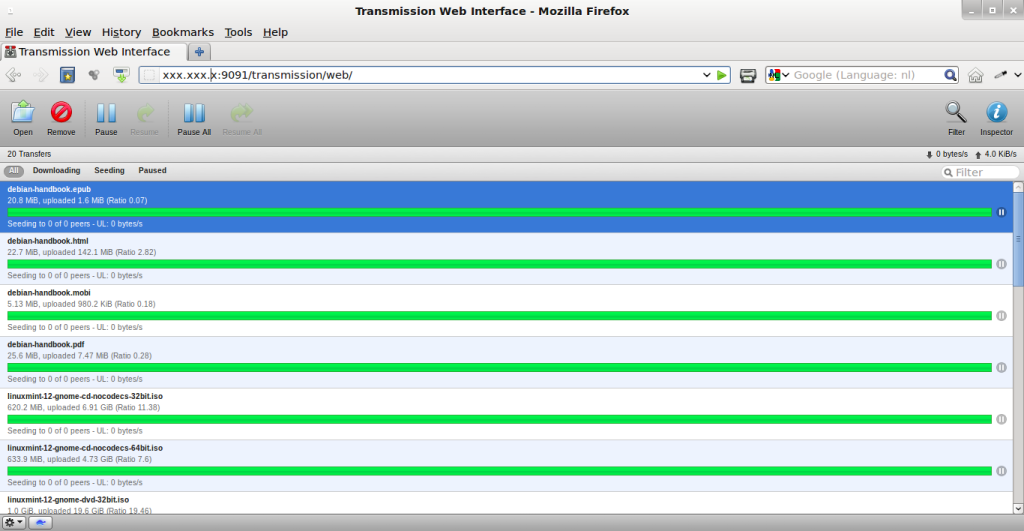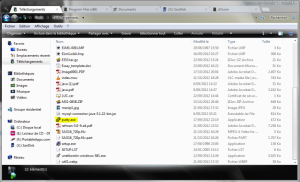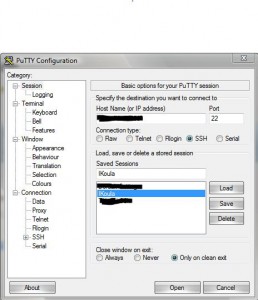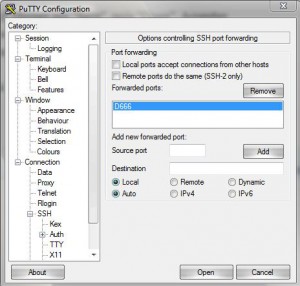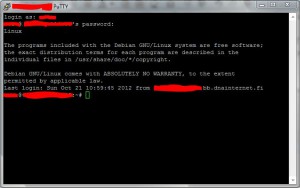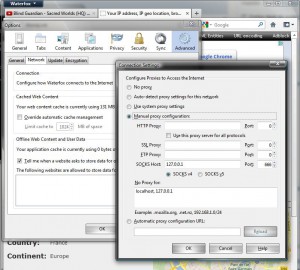Pour faire une seedbox, il faut tout d’abord:
- Un serveur (qu’il soit un dédié ou un vieu pc transformé en serveur pour la cause)
- Une connaissance minimale en linux (prennez la distribution que vous souhaitez, ici je prend debian)
Quoi qu’il en soit, voici les instructions:
Installation:
apt-get install transmission-daemon
Configuration:
Important: la configuration du fichier se fait service éteint !
service transmission-daemon stop nano /etc/transmission-daemon/settings.json
Maintenant nous pouvons configurer les options 😉
« download-dir »: « /home//Downloads », // le répertoire qui contiendra les fichiers téléchargés
« ratio-limit »: 2, //Stopper le torrent quand il a atteint un certain ratio (>1, sinon aucune utilité de la seedbox)
« ratio-limit-enabled »: false, //Activer le ratio
« rpc-authentication-required »: true, //laisser à true
« rpc-enabled »: true,
« rpc-password »: « Azerty123 », //votre mot de passe, il serra chiffré lors du démarrage du service
« rpc-port »: 9091, //Vous pouvez modifier le port si vous voulez
« rpc-username »: « transmission », //Vous pouvez modifier l’utilisateur pour vous connecter au webui
« rpc-whitelist-enabled »: false, //Mettre sur false pour autoriser toutes les ips a se connecter au webui
Je pense avoir fait le tour de toutes les options interessantes pour une seedbox
Il ne vous reste plus qu’a démarrer le service et à vous connecter au webui
service transmission-daemon start
Aller sur http://votreip:9091 authentifiez vous avec l’utilisateur et le mot de passe que vous avez configuré plus haut.
Et vous etes prêts à télecharger des torrents sur votre seedbox.