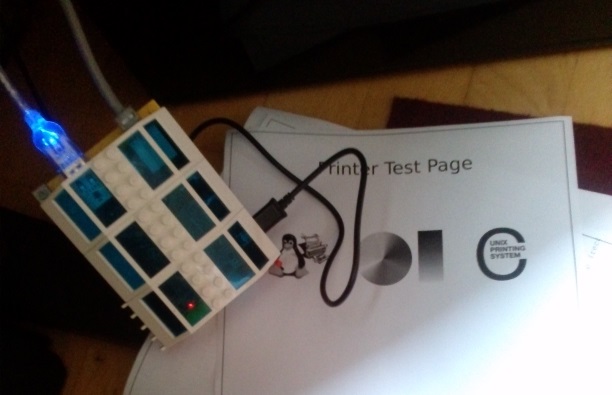J’ai acheté récemment un dongle Wifi Netgear N150 (WNA1000M) pour ma raspberry pi.
Il n’est (évidemment) pas reconnu nativement, il faut donc installer le drivers.
Ceci vaut à priori pour toutes les distributions, meme OSMC ou autre, il suffit de se connecter en SSH. Les tests on été réalisés sur une diet-pi.
Voici comment faire…
Editer le fichier /etc/rc.local et ajouter avant le exit 0
nano /etc/rc.local
modprobe 8192cu echo "0846 9043" > /sys/bus/usb/drivers/rtl8192cu/new_id ifdown wlan0 ifup wlan0
Editer le fichier /etc/modprobe.d/netgear_n150.conf
nano /etc/modprobe.d/netgear_n150.conf
install 8192cu /sbin/modprobe --ignore-install 8192cu; echo "0846 9043" > /sys/bus/usb/drivers/rtl8192cu/new_id
On redémarre
reboot
A présent, nous pouvons voir notre nouvelle interface wireless
root@rpi1:~# iwconfig
tun0 no wireless extensions.
wlan0 unassociated Nickname:"<WIFI@REALTEK>"
Mode:Managed Frequency=2.412 GHz Access Point: Not-Associated
Sensitivity:0/0
Retry:off RTS thr:off Fragment thr:off
Encryption key:off
Power Management:off
Link Quality:0 Signal level:0 Noise level:0
Rx invalid nwid:0 Rx invalid crypt:0 Rx invalid frag:0
Tx excessive retries:0 Invalid misc:0 Missed beacon:0
lo no wireless extensions.
eth0 no wireless extensions.
Edit: sous OSMC, il faut remplacer ifdown et ifup par ifconfig wlan0 down et ifconfig wlan0 up