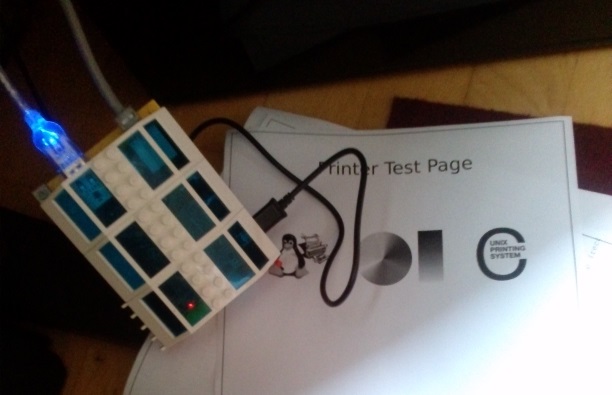Petite découverte en surfant sur certains forum raspberry pi: DietPi.
C’est une distribution orientée serveur et optimisée pour Raspberry Pi et autres boards ARM embarquées.
Elle permet d’avoir quelques fonctionnalités et tweaks supplémentaires à Raspbian, le tout dans une optique de performance et d’efficacité maximale.
Une distribution pensée pour la performance
DietPi se distingue par son approche minimaliste et optimisée. Contrairement à Raspbian classique, cette distribution fait des choix radicaux pour tirer le meilleur parti du matériel embarqué.
Pas d’interface graphique pour augmenter les performances et libérer un maximum de ressources système.
Fichiers de logs écrits dans un ram disk pour éviter les écritures sur la carte micro SD et prolonger sa durée de vie.
Interface simplifiée pour l’installation des paquets les plus connus, avec un système de menu intuitif.
Un catalogue d’applications prêtes à l’emploi
L’un des grands atouts de DietPi réside dans son système d’installation simplifié. Plutôt que de passer des heures à configurer manuellement chaque service, la distribution propose un catalogue complet d’applications préconfigurées.
Voici d’ailleurs la liste des applications ou services proposés: https://dietpi.com/docs/software/
Que vous souhaitiez monter un serveur web, un NAS, un serveur média ou encore un système domotique, DietPi met à disposition les outils nécessaires avec une installation en quelques clics.
Optimisation pour le matériel embarqué
L’objectif est d’optimiser les ressources du système en sachant qu’il va tourner sur du matériel embarqué, généralement peu puissant.
Chaque composant de la distribution a été revu pour consommer moins de RAM, moins de CPU et générer moins d’écritures sur le stockage. Cette approche garantit non seulement de meilleures performances, mais aussi une meilleure longévité du matériel, particulièrement important pour les cartes SD qui supportent mal les écritures intensives.
Pour qui est fait DietPi ?
Bref, plein d’outils et de facilités pour les personnes qui ne sont pas « barbus » mais qui veulent cependant un système embarqué rapide et fiable (typiquement pour un serveur).
Si vous cherchez une distribution légère, performante et simple à configurer pour votre Raspberry Pi ou autre board ARM, DietPi mérite clairement le détour. C’est le compromis idéal entre puissance et accessibilité.